Introduction to R Markdown
Mark Scheuerell
3 April 2020
What is R Markdown?
Markdown is a simple formatting syntax for authoring HTML, PDF, MS Word, and many other document formats. When you click the “Knit” button in RStudio, a document will be generated that includes text content as well as the output of any embedded R code chunks within the document. Markdown is written in plain text, which means you can use any text editor for writing or editing Markdown documents. For a much more detailed treatment of R Markdown and its inner workings, please see the resources page from RStudio.
Document layout
Front Matter (YAML)
Every Markdown document begins with a section of plain text written in YAML (“YAML Ain’t Markup Language”). This block of human readable code is used to define some of the document’s metadata such as the title, author, and date. It is also used to specify the document’s format (eg, HTML or pdf) and its layout (eg, theme, font).
The front matter is defined in a block of text that begins and ends with 3 dashes ---. For example, here is the YAML for a simple HTML document:
---
title: "I really like R Markdown"
author: "Mark Scheuerell"
date: "3 April 2020"
output: html_document
---The YAML can include a lot more information as well, including fields for various pre-defined themes, a table of contents, adding citations and formatting references, and whether to use other files as formatting templates. For example, here is the YAML for this document:
---
title: "Introduction to R Markdown"
author: "Mark Scheuerell"
date: "3 April 2020"
output:
html_document:
theme: journal
highlight: textmate
toc: true
toc_float: true
toc_depth: 3
---Body
The body of a Markdown document can contain a mix of variously formatted text, equations, and code. The code can be written so that it is executed upon “knitting” the document with the output displayed in the document or hidden from view. The code can also be flagged so that it is only shown for example purposes and not actually executed.
Writing text
The text in a Markdown document can be formatting in a number of ways. At a basic level, it’s just various forms of text that are converted to nicely formatted features when the file is rendered.
Headings
You can specify different levels of headings using the hash tag (pound) symbol #. By adding more # signs you can decrease the heading level. So, for example, the following
# Heading 1
## Heading 2
### Heading 3
#### Heading 4will render to
Heading 1
Heading 2
Heading 3
Heading 4
Emphasis
Italics
It’s easy to add emphasis to text. For italic face, wrap the text with either a single asterisk (*) or an underscore (_). For example,
This is *italic*, but then so is _this_.will render to
This is italic, but then so is this.
Bold
For bold face, wrap the text with either two asterisks (**) or an underscores (__). For example,
This is **bold**, but then so is __this__.will render to
This is bold, but then so is this.
Bold & italic
For combined bold and italics face, wrap the text with three asterisks (***), such that
This is ***bold and italic***.renders to
This is bold and italic.
Strike-through
If you want to indicate a deletion or strike-through, just wrap the text in two tilde’s (~~), such that
Oops, this is ~~a mistake~~.will render to
Oops, this is
a mistake.
Underline
Unfortunately, Markdown does not include a built-in format for underlining text. You can, however, use regular HTML tags to do so. So, for example,
This bit is <u>underlined</u>.results in
This bit is underlined.
[Aside: It turns out that you can use all kinds of HTML tags within Markdown documents for additional formatting options.]
Block quotes
You can specify a block quote by preceding it with the > symbol, such that
> I have a dream that one day this nation will rise up and live out the true meaning of its creed: 'We hold these truths to be self-evident, that all men are created equal.'yields
I have a dream that one day this nation will rise up and live out the true meaning of its creed: ‘We hold these truths to be self-evident, that all men are created equal.’
Lists
You can include ordered (numbered) lists, unordered (bulleted) lists, or a combination of the two in Markdown documents as well. Numbered lists simply use a number and period (1.) followed by a space and the text. For example, this text
1. This is item 1
2. Item 2 comes nextwill render to
- This is item 1
- Item 2 comes next
It also turns out that you don’t even have to use consecutive numbers to make it work. For example,
1. This is item 1
7. Item 2 comes nextwill render to
- This is item 1
- Item 2 comes next
You can specify unordered list with either an asterisk (*) or dash (-). For example, the following text
* This is a thing
* Here is another
- And yet anotherwill render to
- This is a thing
- Here is another
- And yet another
Mixed lists simply use a mixture of the two constructs, such that
1. This is item 1
* This is a thing
* Here is another
2. Item 2 comes next
- And yet anotherwill render to
- This is item 1
- This is a thing
- Here is another
- Item 2 comes next
- And yet another
Links
Inline
You can insert links to websites, other files, and other locations within a file. For websites, there are several options. The first is to simply write out the full address inline (eg, http://www.google.com) and it will parse correctly. You can also use shorthand text to hide the full address or make a sentence more readable. To do that, include the name in square brackets followed by the address inside parentheses For example,
Please conduct your search from [this link](http://www.google.com).will render as
Please conduct your search from this link.
Referenced
It’s also possible to include a short numbered reference to the full address rather than writing it out immediately following the link’s text. To do so, replace the parenthetic statement with a number inside square brackets (eg, [1])., and then write out the full address anywhere in the document. This can be useful if you want to keep a separate section that includes all of the links within a document. So, for example, we could have written the example above as
Please conduct your search from [this link][1].and then provided the full address as [1]: http://www.google.com at the end of the section below on “Inserting pictures”. If so, it would have rendered and worked just as above:
Please conduct your search from this link.
Inserting pictures
Inline
Inserting links to images works much the same as for websites, but you add an exclamation point (!) at the beginning of the construct (and the text inside the square brackets in optional). For example, here is how to include an inline link to the logo for the QERM program, which exists in the same directory as this Markdown document.
Check out the QERM Program's logo: 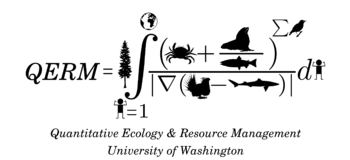which will yield this
Check out the QERM Program’s logo:
Referenced
Referenced links work just as above for websites, but instead of the site’s address, include the name of the image file. For example, we could have used
Check out the QERM Program's logo: ![][2]which yields the same result:
Check out the QERM Program’s logo:
(NOTE that we used [1] for the referenced Google link above, so we used [2] here.)
Here are the references for the links. For some reason I put the full address here for the web link in the above section on “Referenced links”, but it works just fine.
[1]: http://www.google.com
[2]: qerm_logo.pngWriting code
One of the truly great features of Markdown is the ability to include code within a document, have it executed as written, and the results of the code displayed inline, in blocks, or even hidden from sight. This course uses R, but people also use many other languages in Markdown documents (eg, python).
Blocks
The most common method for including code in your document is via code blocks, which can be numerous and separated by text, equations, images, etc. Just as with a typical R script, all of the code is executed in sequence, which means code can reference objects, use packages, etc that were defined or called in previous blocks. Code blocks are delimited at the beginning and end by three back-ticks (```). In addition, you need to add {r} after the beginning ``` so Markdown knows what language interpreter to use (in this case R). So, for example, here is a really basic code block
```{r}
a <- 1
b <- 2
a / b
```By default, Markdown will show the code and the output when the document is rendered, such that above code block would look like
a <- 1
b <- 2
a / b## [1] 0.5Naming code blocks
If your document will have multiple blocks of code, I strongly suggest you give them meaningful titles. This will help you navigate through your entire Markdown document if you use the “Outline” feature in RStudio. It will also help when debugging issues encountered during the rendering (“knitting”) process. To add a title to a code block, simply include it after the r on the first line (note that names cannot contain spaces). For example,
```{r simple_arithmetic}
a <- 1
b <- 2
a / b
```Chunk options
Sometimes it’s convenient to hide either the code or the output. For example, many Markdown documents begin with a code block to set global options to be used throughout, but most people don’t need or want to see them. That’s easy to with “chunk options” listed in side the {r} statement at the beginning of the block. Here’s how to hide the code from view while still executing it:
```{r simple_arithmetic, echo = FALSE}
a <- 1
b <- 2
a / b
```Alternatively, you may want to show a chunk of code for demonstration purposes, but not actually execute it. In that case you would write
```{r simple_arithmetic, eval = FALSE}
a <- 1
b <- 2
a / b
```NOTE: There are many other chunk options available for customizing code evaluation, results, etc.
Inline
Sometimes it can be nice to include small snippets of hidden R code within a sentence. For example, an object is defined once at the beginning of a document and referenced later. Or, in a dynamic report we might want the reported results to reflect any changes to inputs, models, etc. To include inline R code, you wrap the call in back-ticks and preface it with r (eg, `r object`). You can also replace object with a valid R expression. For example, imagine we had two variables, x and y, that had been defined in a previous block of code, such that x = 2 and y = 3 . If we write
The sum of x and y is `r x + y`.the rendered Markdown document will read
The sum of x and y is 5.
Figures
Another of Markdown’s strengths is its ability to render high-quality figures. This can be done by either inserting links to saved figures/images as shown above, or executing R code to do so. For example, this code
```{r xy_plot}
set.seeed(123)
n <- 100
x <- runif(nn, 0, 10)
e <- rnorm(nn)
y <- 1 + 0.5 * x + e
plot(x, y)
```would produce the following plot
You can also add chunk options to change the figure’s size, location, etc. For example,
```{r xy_plot, fig.height = 4, fig.width = 4, fig.align = "center"}
set.seed(123)
n <- 100
x <- runif(n, 0, 10)
e <- rnorm(n)
y <- 1 + 0.5 * x + e
plot(x, y)
```would instead yield
Writing equations
Fields like ecology and statistics often include lots of equations in journal articles and presentations. You can also use Markdown to write nicely formatted equations using LaTeX language constructs. Although the initial leap into LaTeX can be a bit daunting, it gets much easier with some practice and help from the many guides available online. There are also pdf documents with math and document codes on the course website.
Here are a few things to help you get started (with examples below):
The default typeface is italic, which is commonly used to indicate a scalar; vectors and matrices are typically denoted with bold face, but need special coding to indicate (see below);
Sub- and superscripts are denoted by
_and^, respectively; any text/number longer than one character/digit must be enclosed in curly braces{}
Inline
You can include equations inline by enabling the “inline math mode” through the use of a single dollar sign ($) at the beginning and end of the equation. For example,
The errors are normally distributed, such that $e_{i,j} \sim \text{N}(0, \sigma^2)$.will render as
The errors are normally distributed, such that as \(e_{i,j} \sim \text{N}(0, \sigma^2)\).
Stand alone
In many cases, you may want to have your equations set apart from the text on lines by themselves. To do this in Markdown, begin and end the equation block with 2 dollar signs ($$). If you want equations on multiple lines, use \\ to indicate a line break. For example,
$$
y_{i,j} = \alpha + \beta x_{i,j} + e_{i,j} \\
e_{i,j} \sim \text{N}(0, \sigma^2)
$$will render to
\[ y_{i,j} = \alpha + \beta x_{i,j} + e_{i,j} \\ e_{i,j} \sim \text{N}(0, \sigma^2) \]
and
$$
\mathbf{x}_t = \mathbf{B} \mathbf{x}_{t-1} + \mathbf{C} \mathbf{c}_t + \mathbf{w}_t \\
\mathbf{y}_t = \mathbf{Z} \mathbf{x}_t + \mathbf{a} + \mathbf{v}_t
$$would give
\[ \mathbf{x}_t = \mathbf{B} \mathbf{x}_{t-1} + \mathbf{C} \mathbf{c}_t + \mathbf{w}_t \\ \mathbf{y}_t = \mathbf{Z} \mathbf{x}_t + \mathbf{a} + \mathbf{v}_t \]
You can also use some additional LaTeX options inside the equation block for additional formatting options. For example, the aligned command can be used with an ampersand & to align multiple equations, such that
\begin{aligned}
\text{Var}(p_{ex}) &= \text{Var}(o) - \text{Var}(e) + 2 ~ \text{Cov}(p_{ex}, e) \\
&= \text{Var}(o) - \text{RMSE}_{ex}^2 + 2 ~ \text{Cov}(p_{ex}, e) \\
&\approx 3.6 - 1^2 + 2 ~ \text{Cov}(p_{ex}, e).
\end{aligned}yields
\[ \begin{aligned} \text{Var}(p_{ex}) &= \text{Var}(o) - \text{Var}(e) + 2 ~ \text{Cov}(p_{ex}, e) \\ &= \text{Var}(o) - \text{RMSE}_{ex}^2 + 2 ~ \text{Cov}(p_{ex}, e) \\ &\approx 3.6 - 1^2 + 2 (0.4) = 3.4 \end{aligned} \]
NOTE: If your preferred output format is pdf, there are additional LaTeX options for formatting equations.